Use Headings
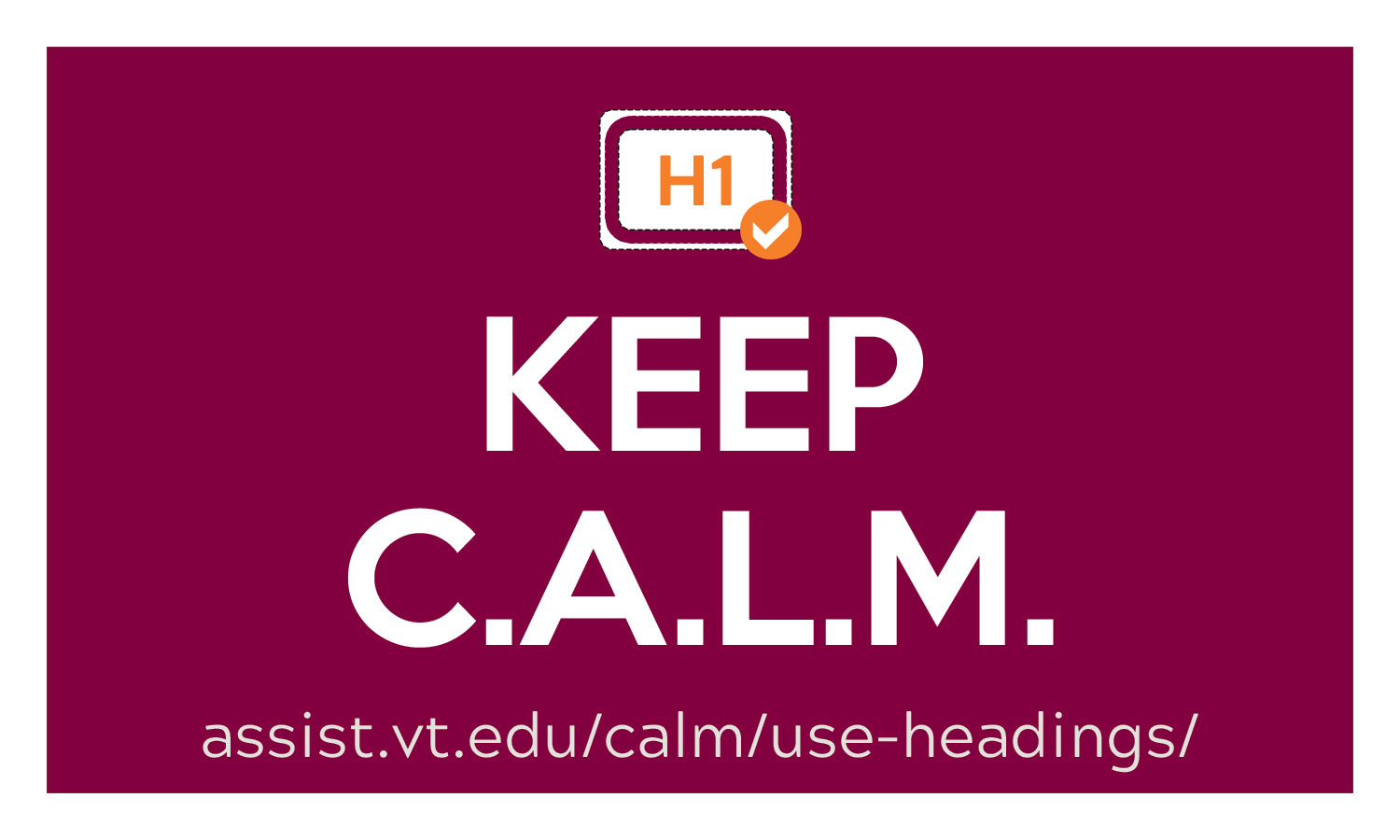
Keep C.A.L.M. and Use Headings
As part of our Choose Accessible Learning Materials (C.A.L.M.) campaign, we invite university community members to apply best practices of digital accessibility and use appropriate headings to make digital educational documents or webpages structured and accessible. Headings are displayed in larger, bolder fonts adding structure and hierarchy to text, which helps all learners navigate through the content more easily and facilitates comprehension. Plus, it’s part of university policy (and the law). Read on to learn more about best accessibility practices to organize text content with headings that enable improved user experiences, particularly for individuals who rely on assistive technologies.
Why Use Headings?
Headings are essential for improving the readability, accessibility, and usability of webpages or digital documents and presentations. Similar to news headlines, headings organize and describe the content that follows. Through visual cues and guidance, headings enhance the overall readability of the content. Clear and properly formatted headings allow learners with low-vision/blindness to navigate the content using assistive technologies like screen readers. Using appropriate headings to organize content in outline mode can be advantageous for users with cognitive disabilities, as it successfully conveys information.
Furthermore, the presence of concise and well-organized headings enhances the ability of all users to swiftly scan and comprehend the provided information. With well-structured headings, all users may have a more intuitive experience. For instance, sighted users gravitate toward headings to quickly locate desired information when arriving at a new page. Alternatively, learners with low-vision/blindness may use a screen reader and other assistive technology to promptly skip from heading to heading. Headings also play a crucial role in search engine optimization by signaling the importance and relevance of the text.
Tell me how
Apply these principles to structure headings:
Consistency
- Use a consistent hierarchy of headings throughout your website to establish a predictable pattern for users. Maintaining consistency in your use of headings creates a cohesive and user-friendly experience.
Appropriateness
- Ensure that your headings accurately reflect the content beneath them. Headings should provide a clear and concise summary of the section they precede. Avoid using headings solely for visual formatting purposes.
Logical Structure
- Organize your content hierarchically using heading levels (e.g., h1, h2, h3). Start with an h1 heading for the main title of your page, followed by h2 headings for major sections, and so on. This logical structure helps users understand the relationships between different sections of your content.
Meaningful Labels
- Use descriptive and meaningful labels for your headings. Rather than using generic terms like "Section 1" or "Subheading," craft headings that accurately convey the topic or purpose of the section. This improves both user comprehension and search engine optimization.
Design Best Practices
Here are recommended best design practices to structure headings.
- Use built-in heading styles to structure hierarchies in your webpage or documents (Google Docs, Microsoft Word, or Powerpoint). A good heading structure is often the most important accessibility consideration in Google Docs or Word documents.
- Heading levels should represent the structure of the document.
- Apply the correct heading style from the Home tab from within the Microsoft Office Ribbon > Styles gallery.
- A Heading 1 is the document title or a main content heading.
- A Heading 2 is a major section heading.
- A Heading 4 is a subsection of the Heading 3, and so on.

- Headings should be concise and accurately and clearly summarize the section's content, providing a meaningful overview of the following information.
- Each document includes one Heading 1. There is generally just one Heading 1 per document, although it is possible to have more than one (e.g., a journal where each article is a Heading 1).
- Do not skip heading levels, such as using a Heading 4 after a Heading 2 with no Heading 3 between the two.
- Do not adjust the font size to visually resemble a heading, rather than using proper heading styles, as this action undermines accessibility and presents navigation barriers for users of assistive technologies.
- In Microsoft Office, Google Docs, and many design applications, existing heading styles can be customized to meet specific design needs while maintaining accessibility. Modifying properties such as font, size, color, and spacing within the styling options, allows for a visually appealing document or webpage without sacrificing structural integrity and navigability.
- Be aware that Word supports Heading 1-9, but webpages and PDFs only support 6 levels of headings. For this reason, we recommend limiting yourself to Headings 1-6.
Remember, when you Keep C.A.L.M. and Use Headings consistently and appropriately, with logical structure, and meaningful labels, you enhance the usability and accessibility of all your content and the SEO of your web content.
Need help? Request a consultation with a TLOS Accessible Technologies team member.
Join the Campaign
By applying structured headings for various learning environments, our goal is to promote inclusion through increased awareness of accessibility practices and its implementation. You can help us get there by sharing links to your files or webpages on Twitter @VT_TLOS #CALMUseHeadings or emailing links or screenshots to assist@vt.edu. Every entry is eligible for some of our Keep C.A.L.M swag.
Resources
- Create Accessible Documents - GSA Section508.gov
- NCDAE Cheat Sheets - National Center on Disability and Access to Education
- Webaim: Microsoft Word headings
- Microsoft Support: Headings
- When Do Heading Fail WCAG?
Related Workshops
TLOS Professional Development Network Inclusive Practices workshops


